안드로이드 스튜디오로 실행한 프로젝트를 깃허브 업로드 및 연동하는 법에 대해 알아보겠습니다.
연동을 위해 세가지 순서로 진행하겠습니다.
1. 깃허브 계정 생성 ← 토큰 생성 포함
2. 깃 프로그램 설치
3. 안드로이드 프로젝트 깃허브 연동 ← 깃허브 생성 토큰 이용
1. 깃허브 계정 생성
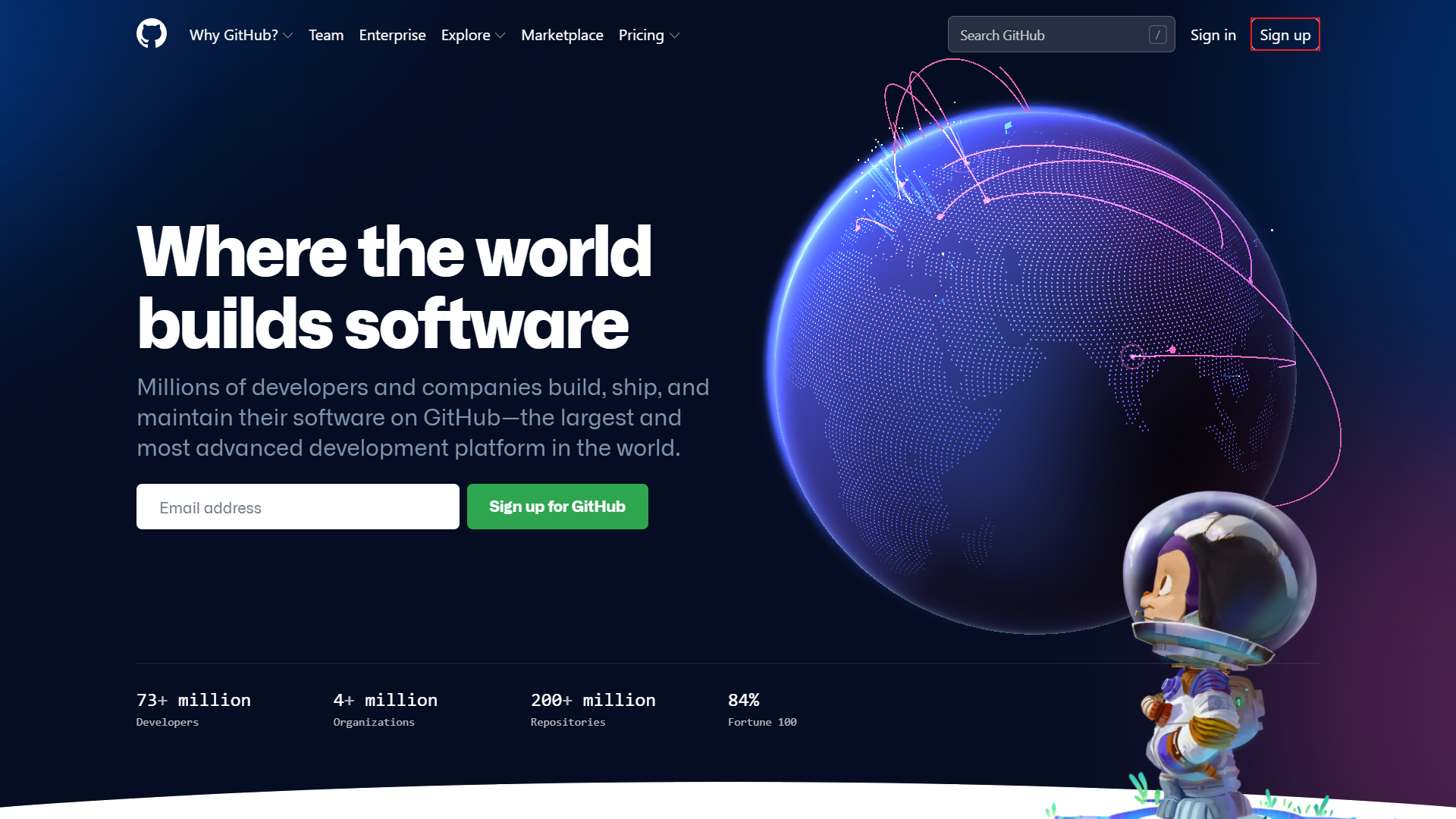
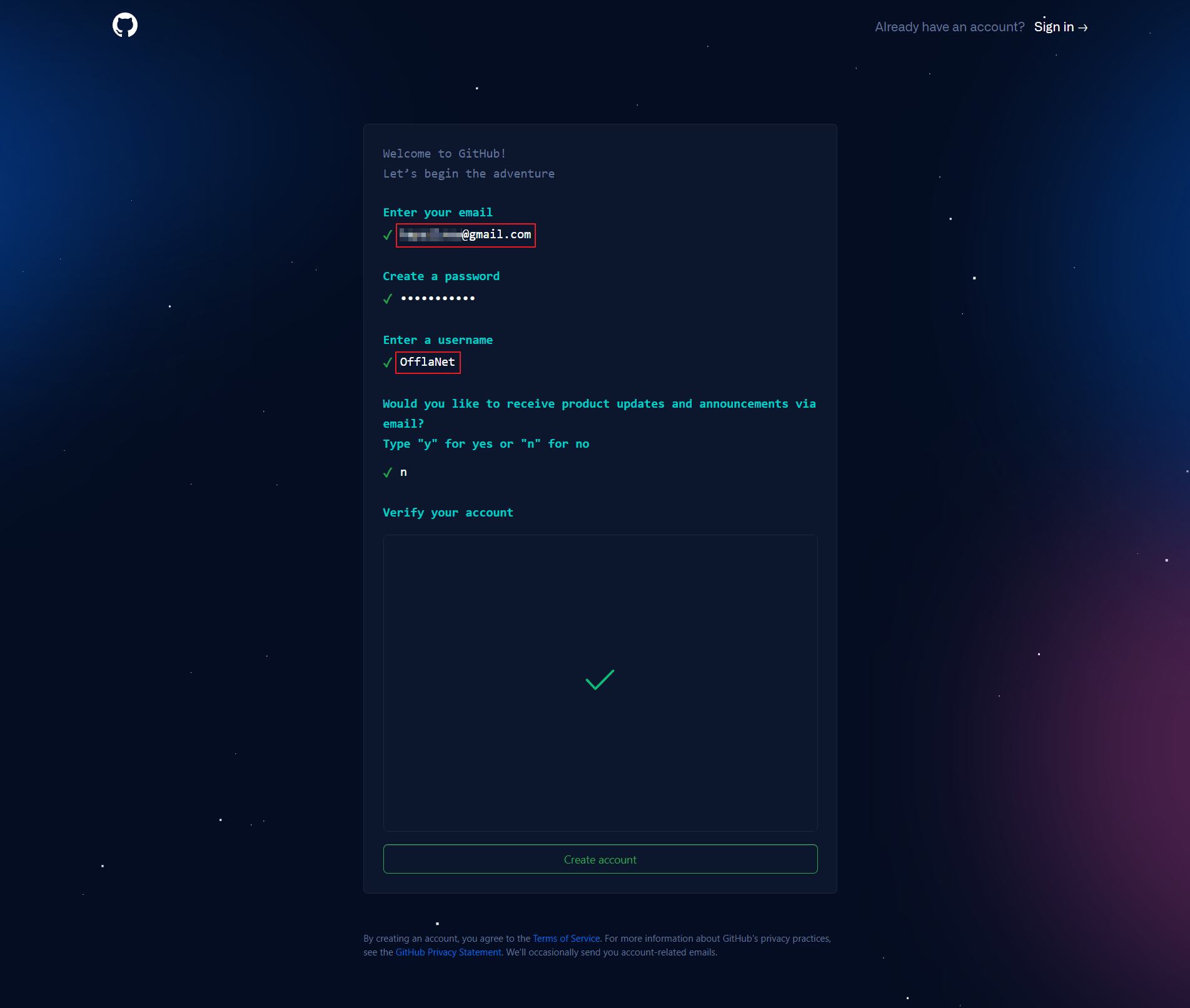
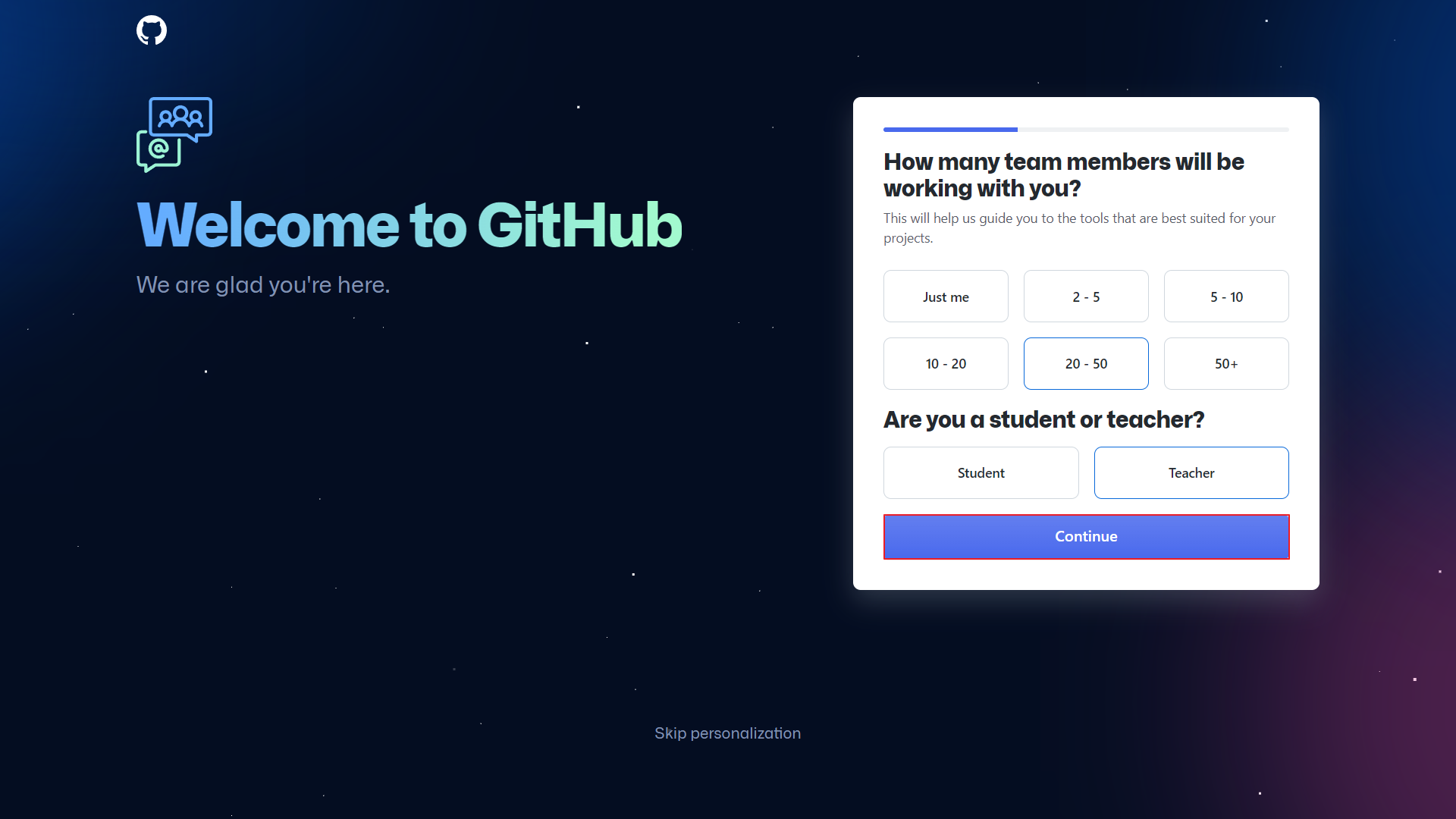
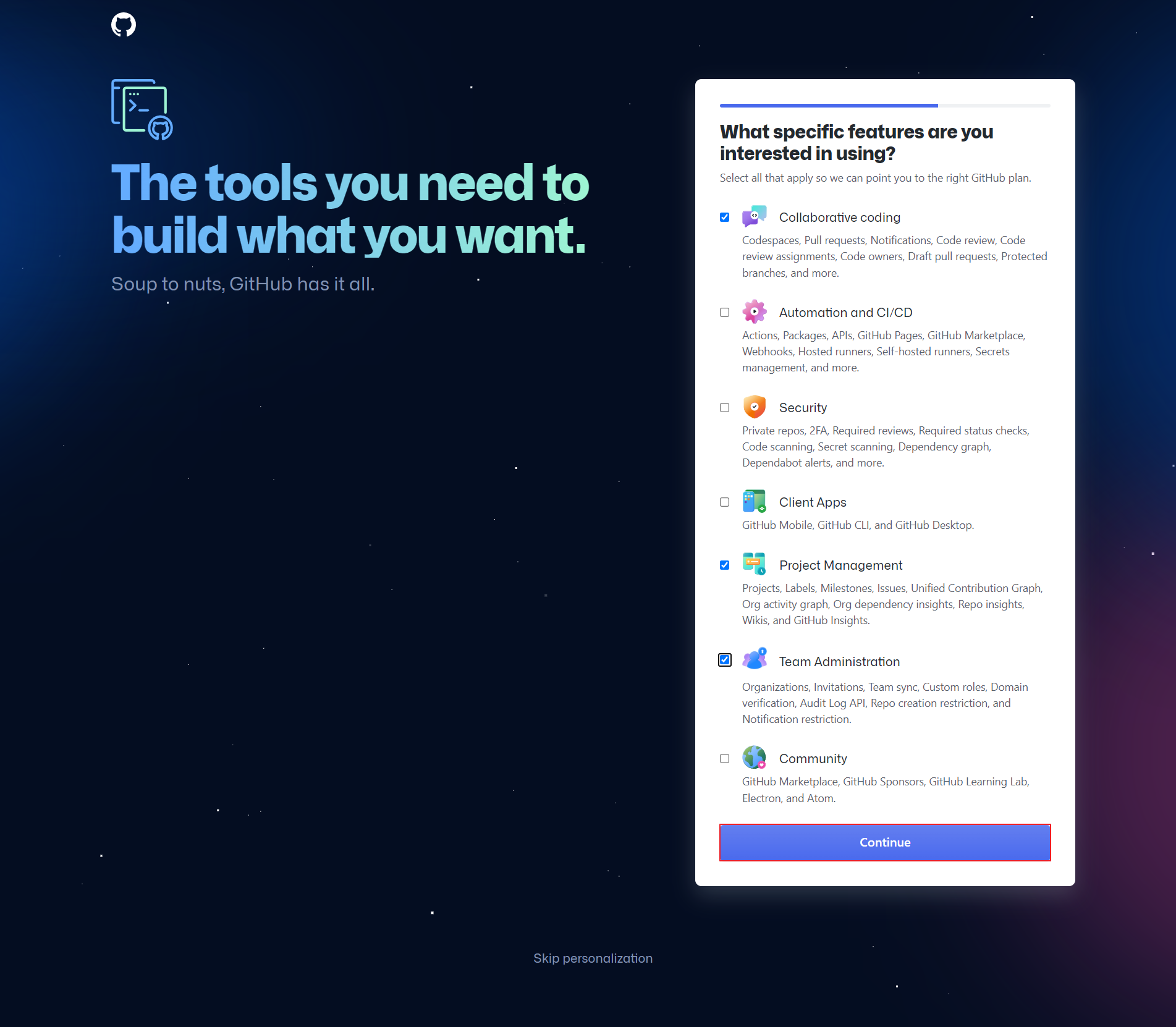
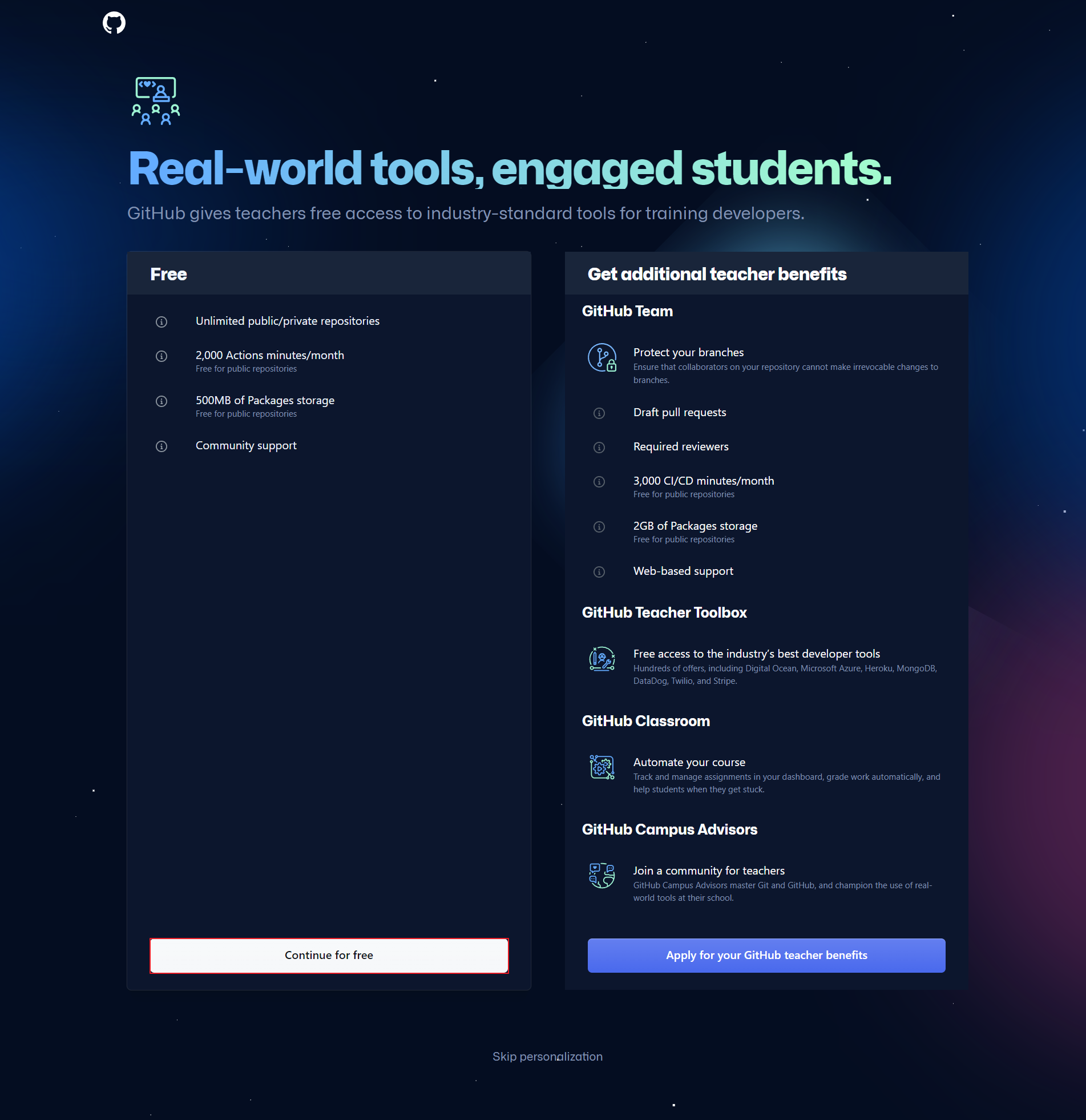
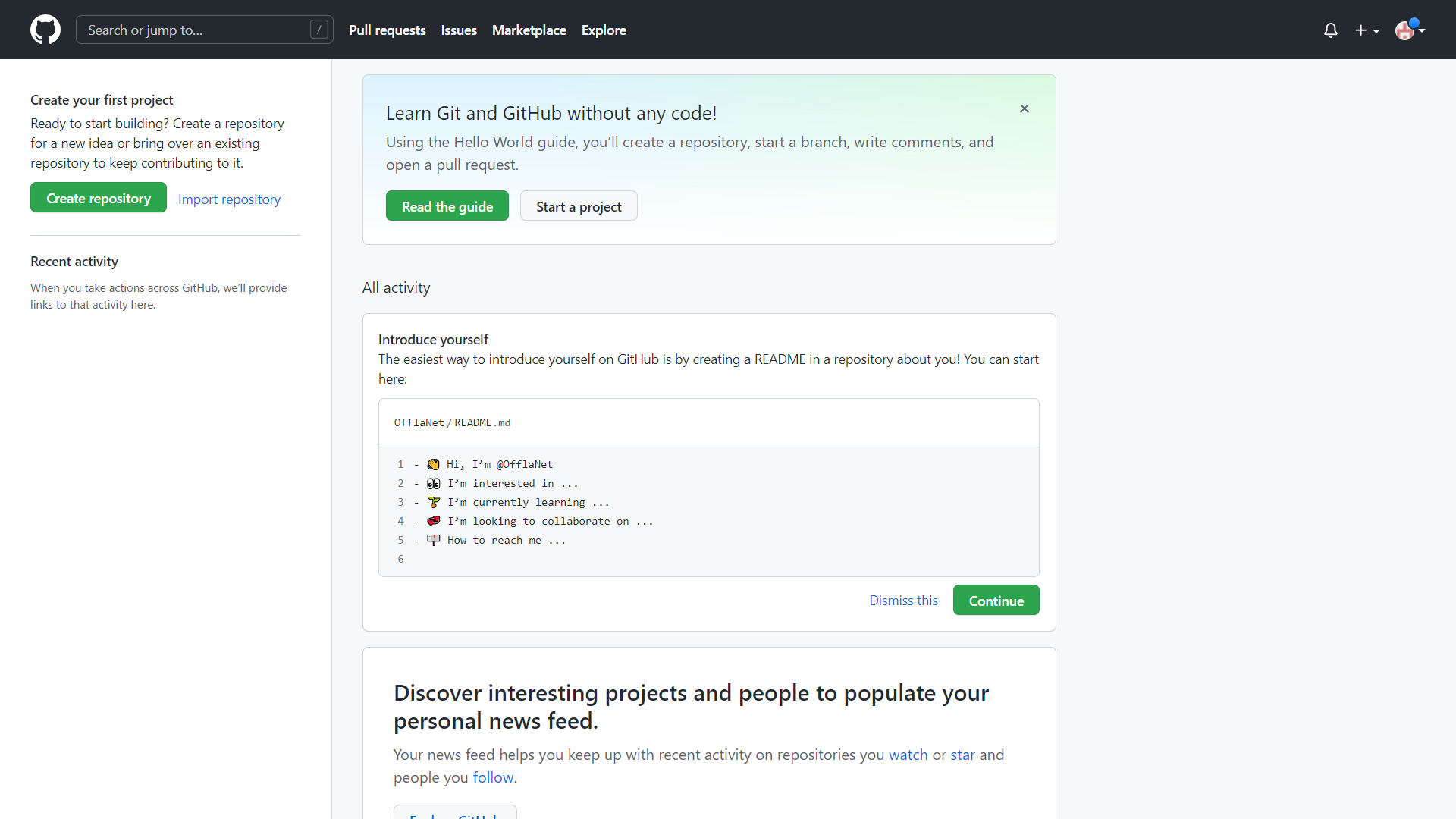
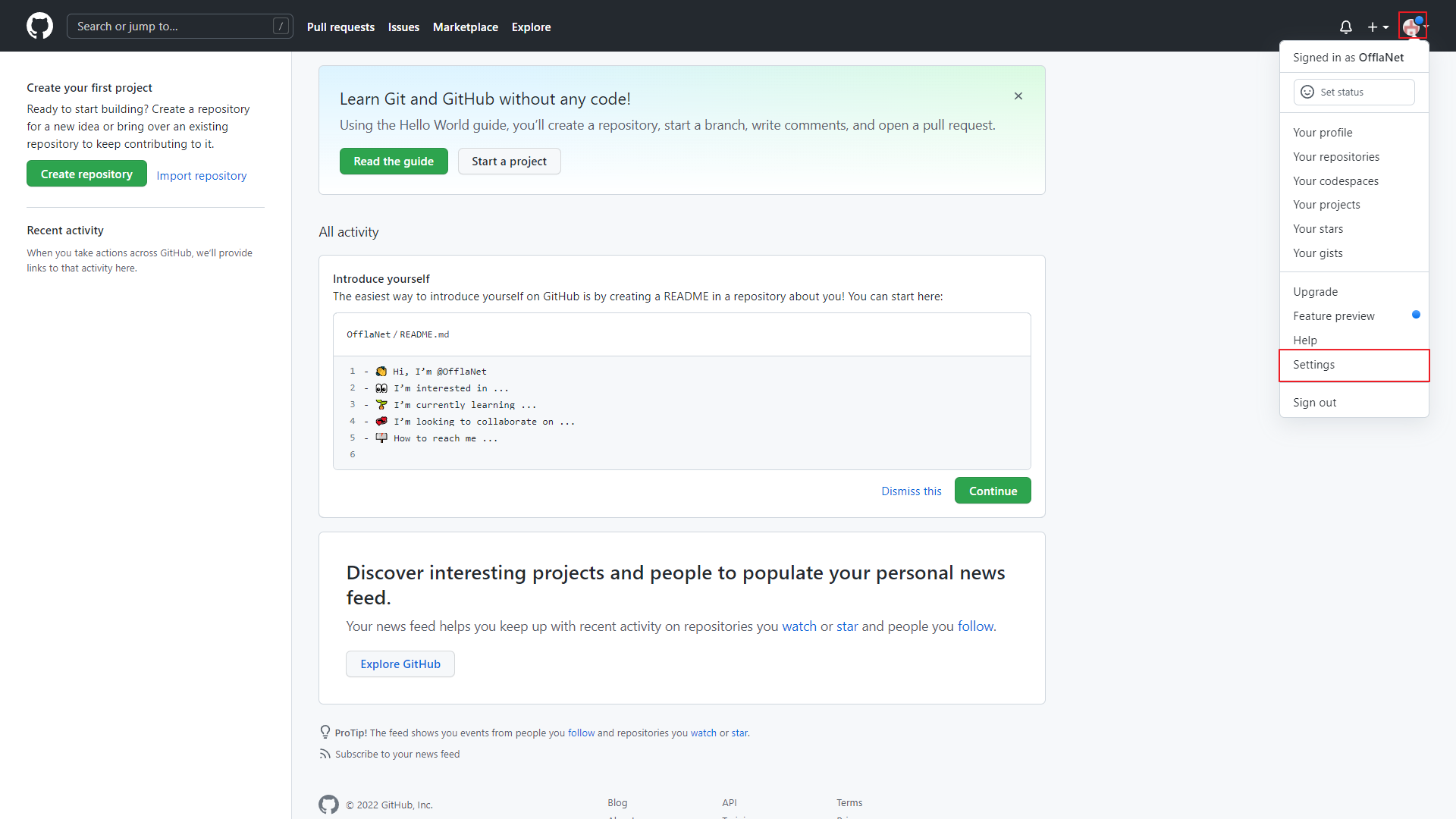
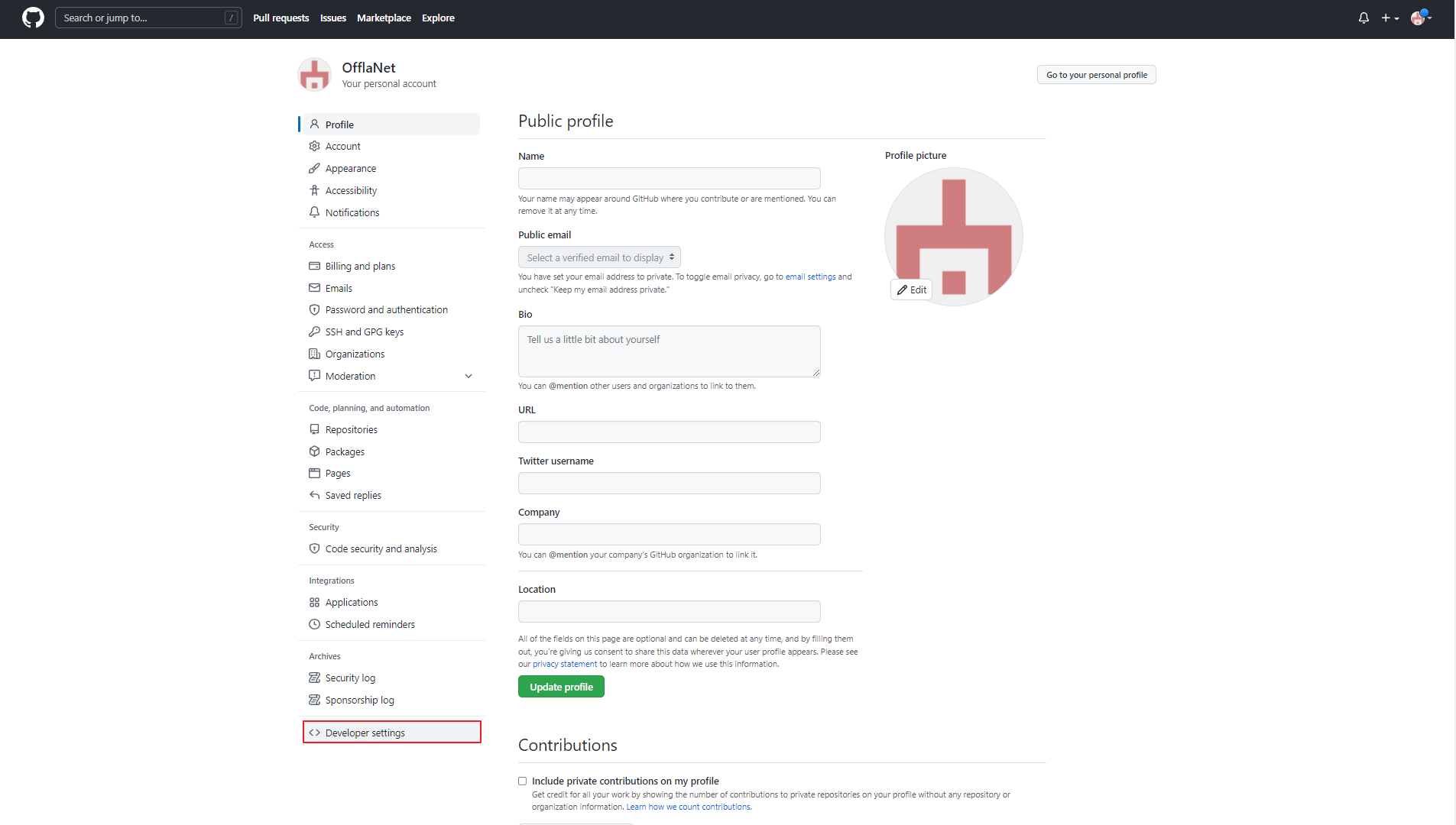
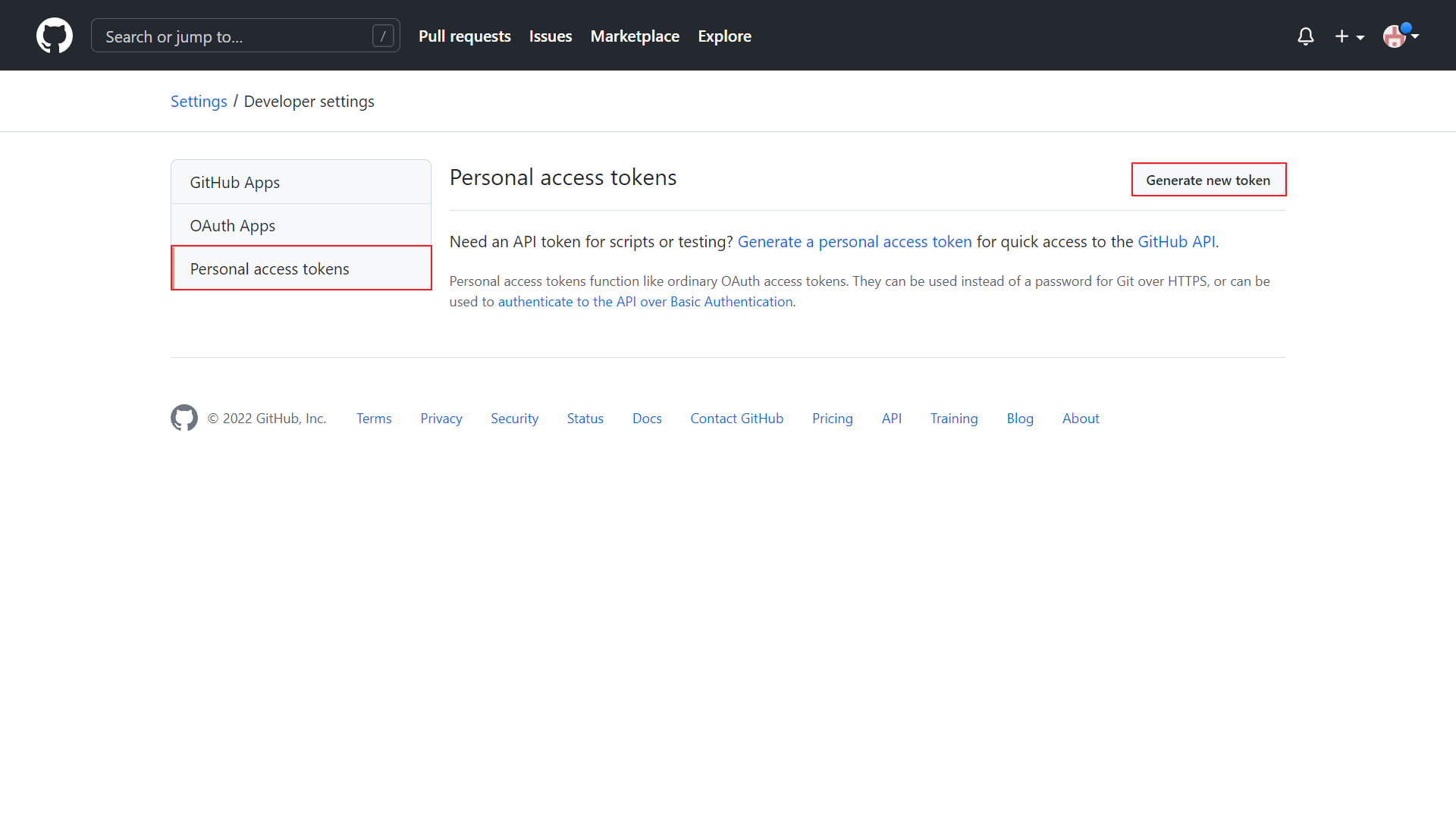
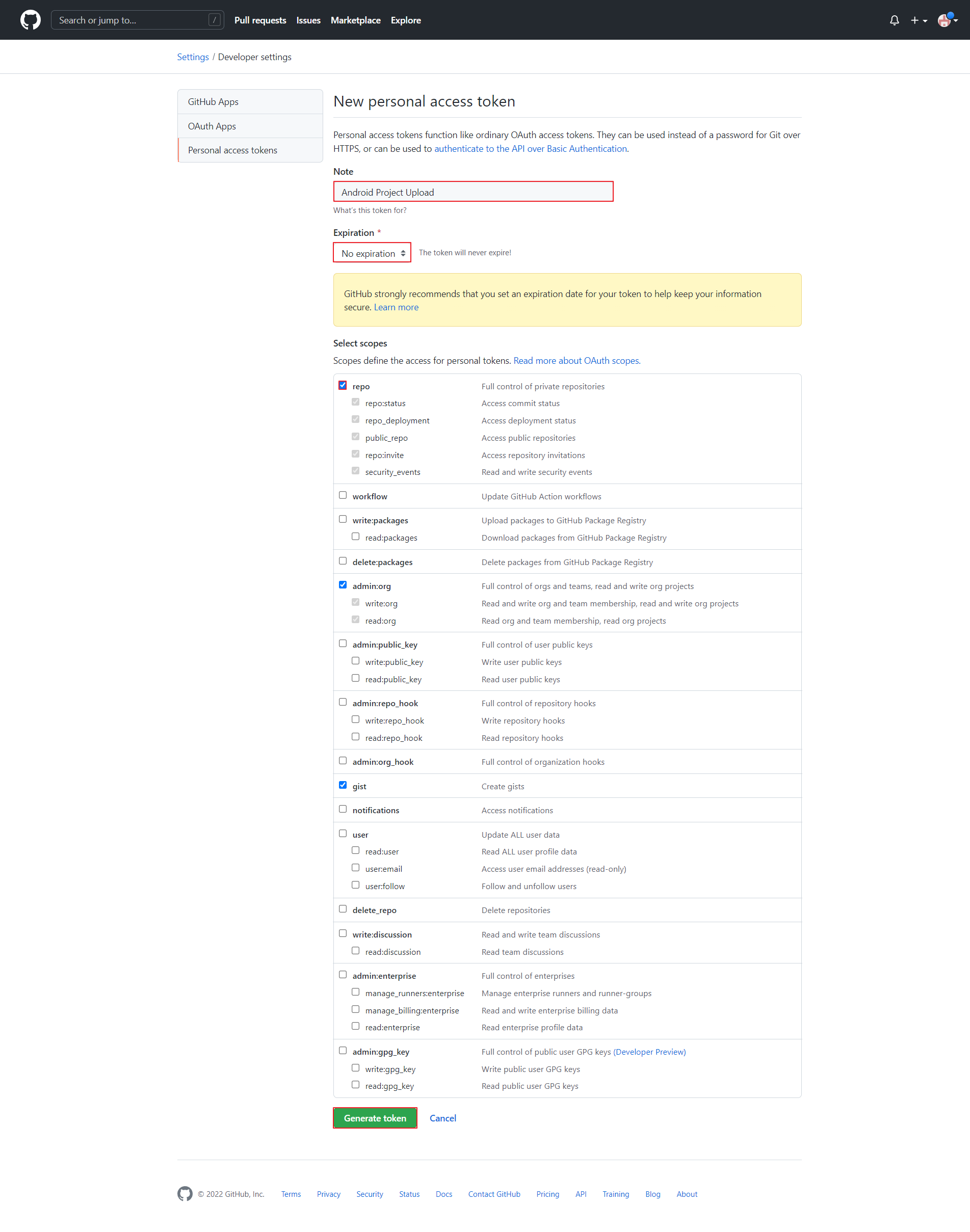
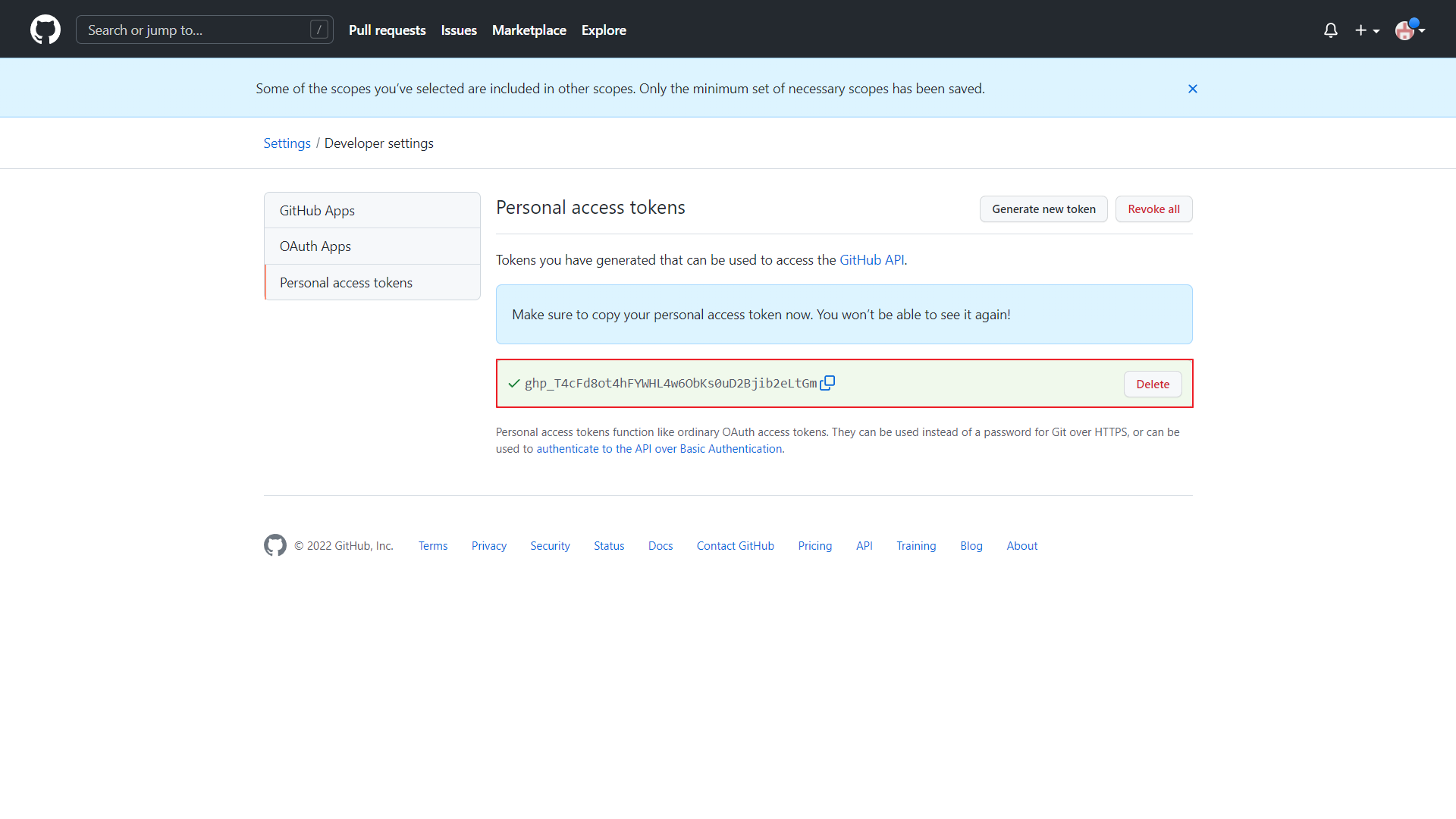
2. 깃 프로그램 설치
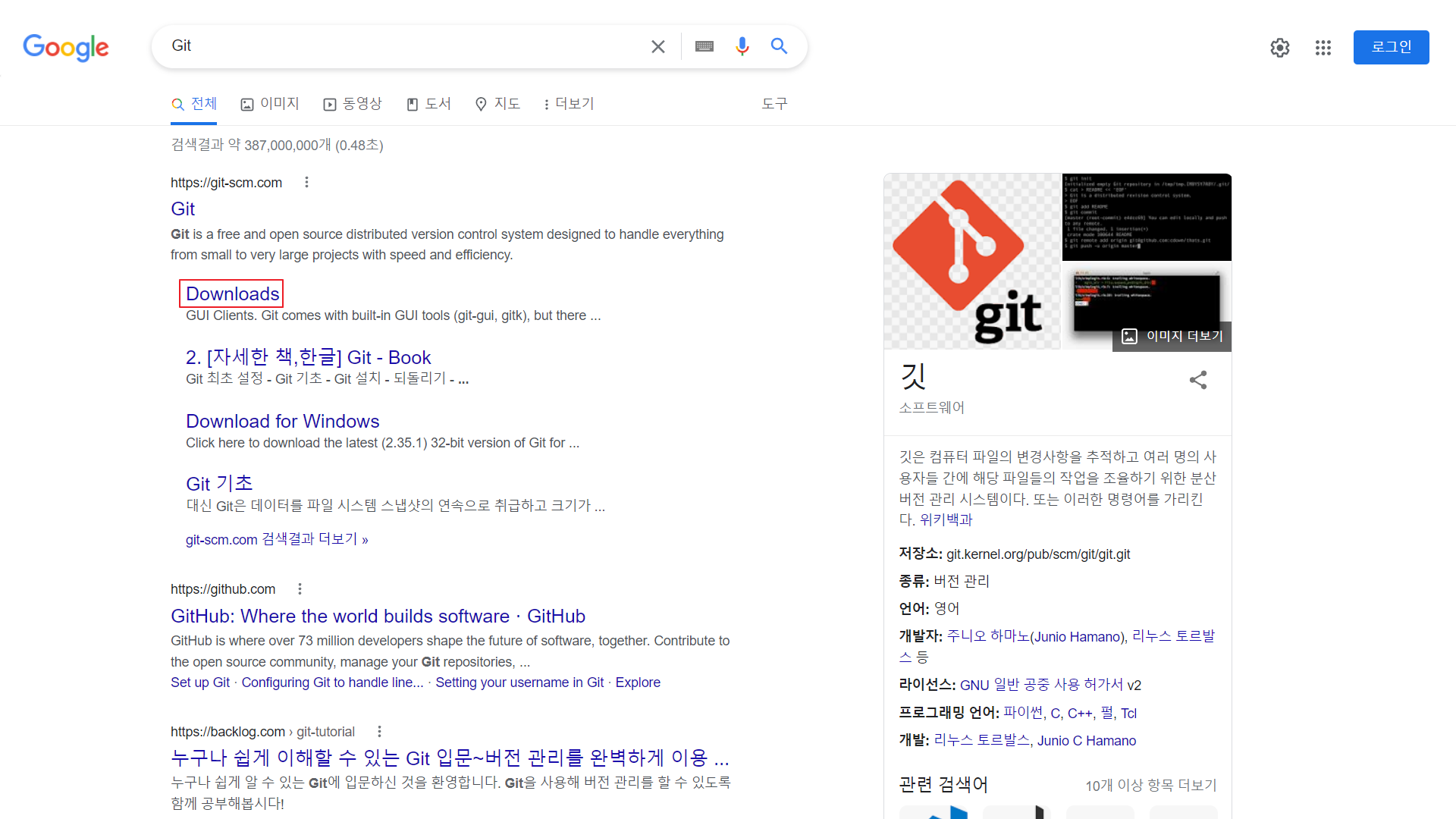
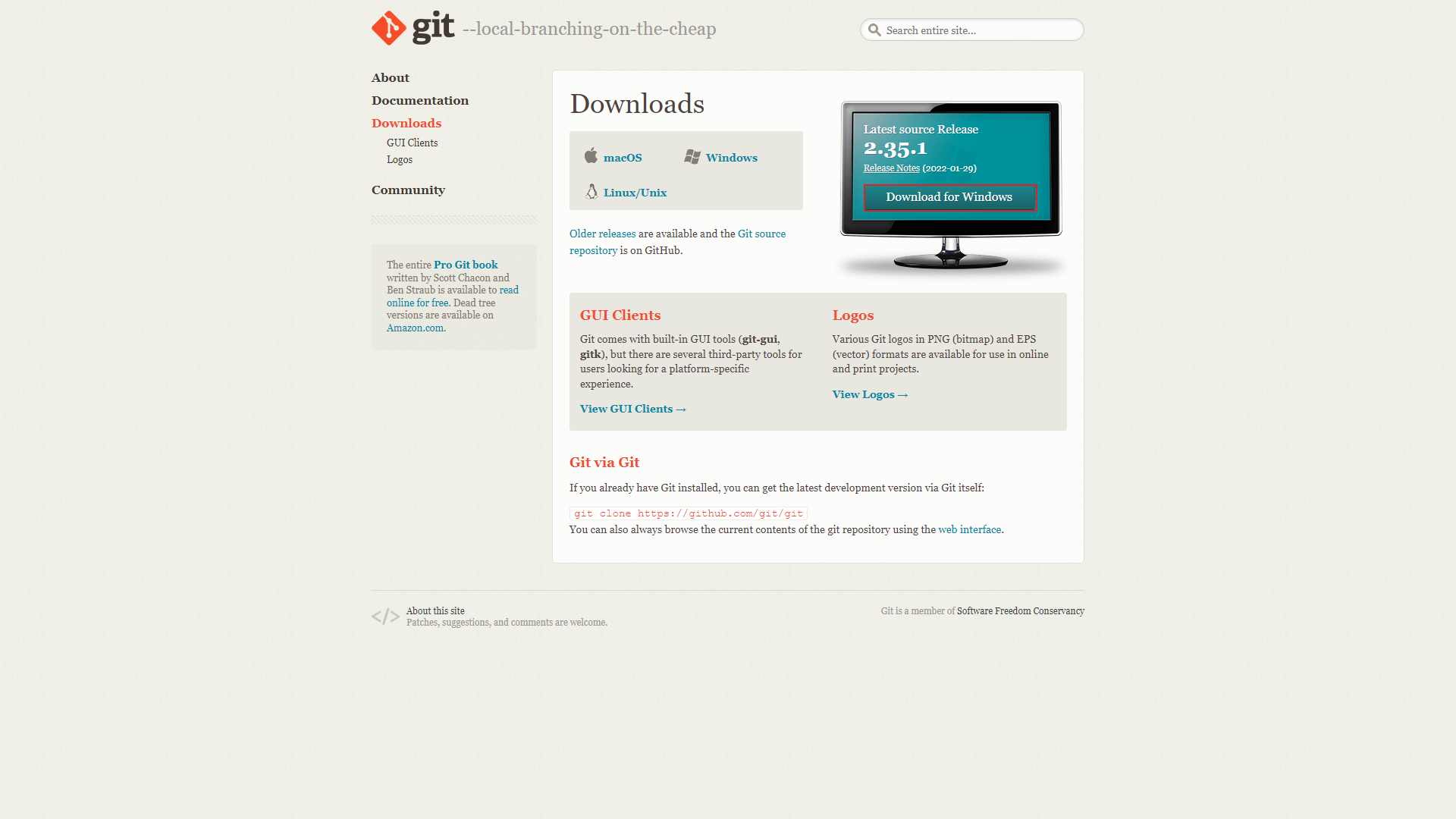
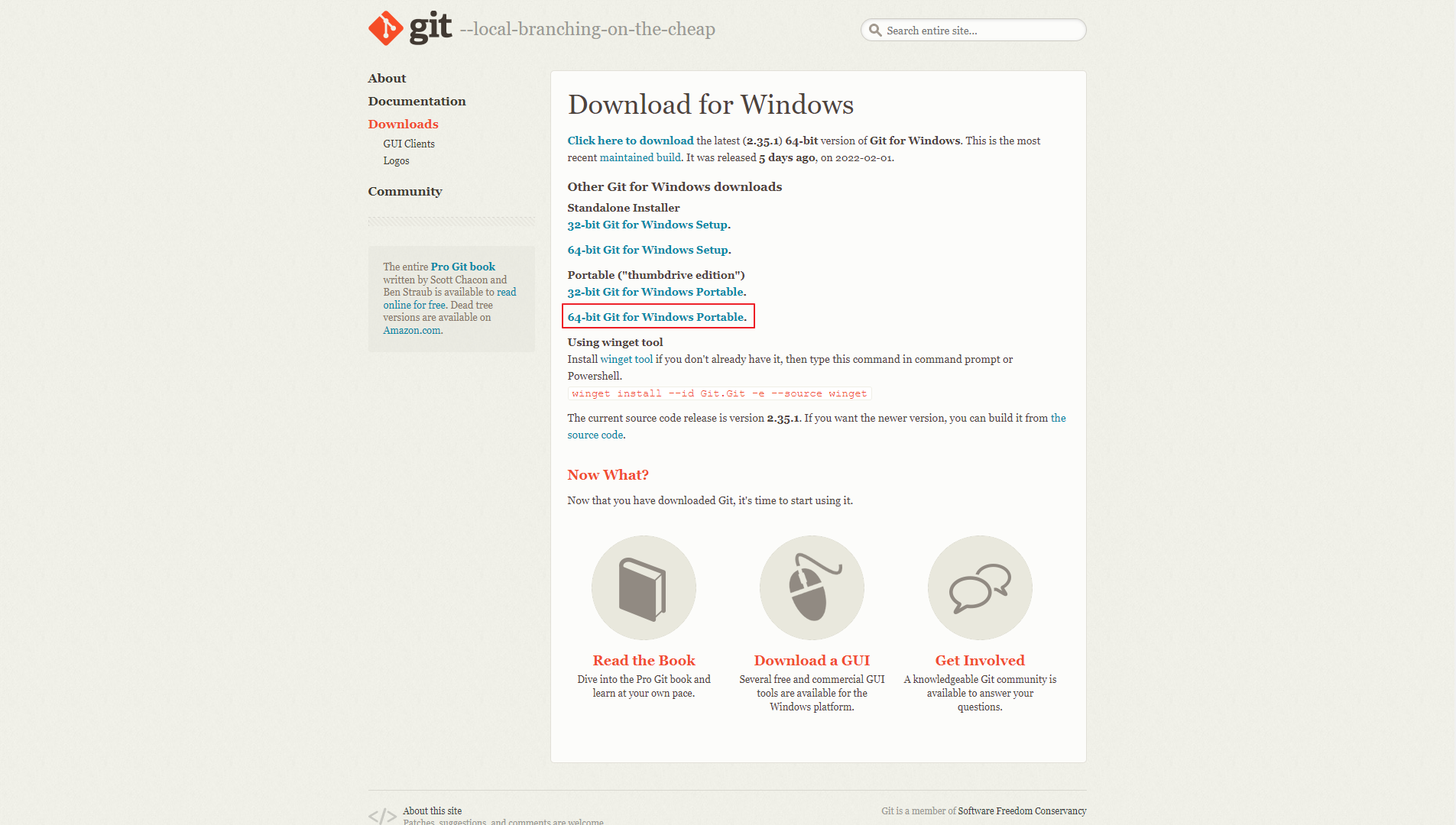
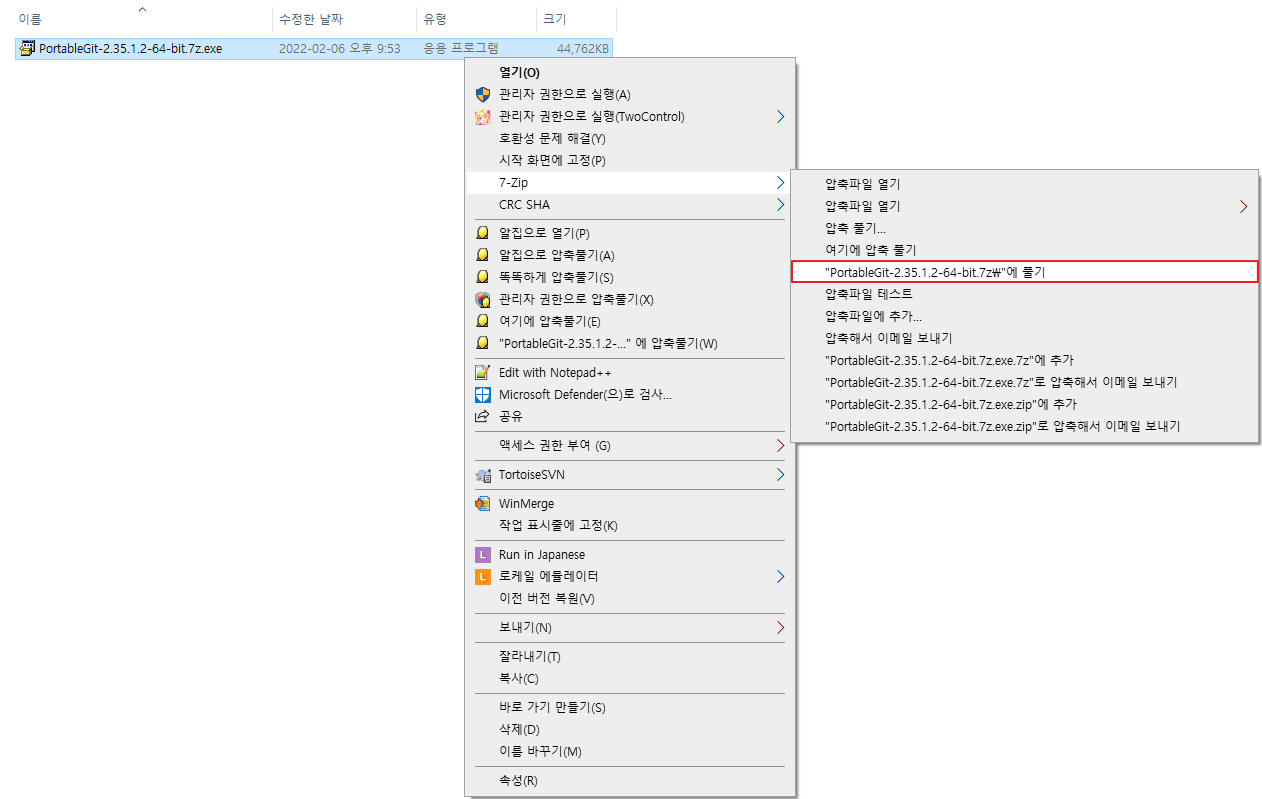

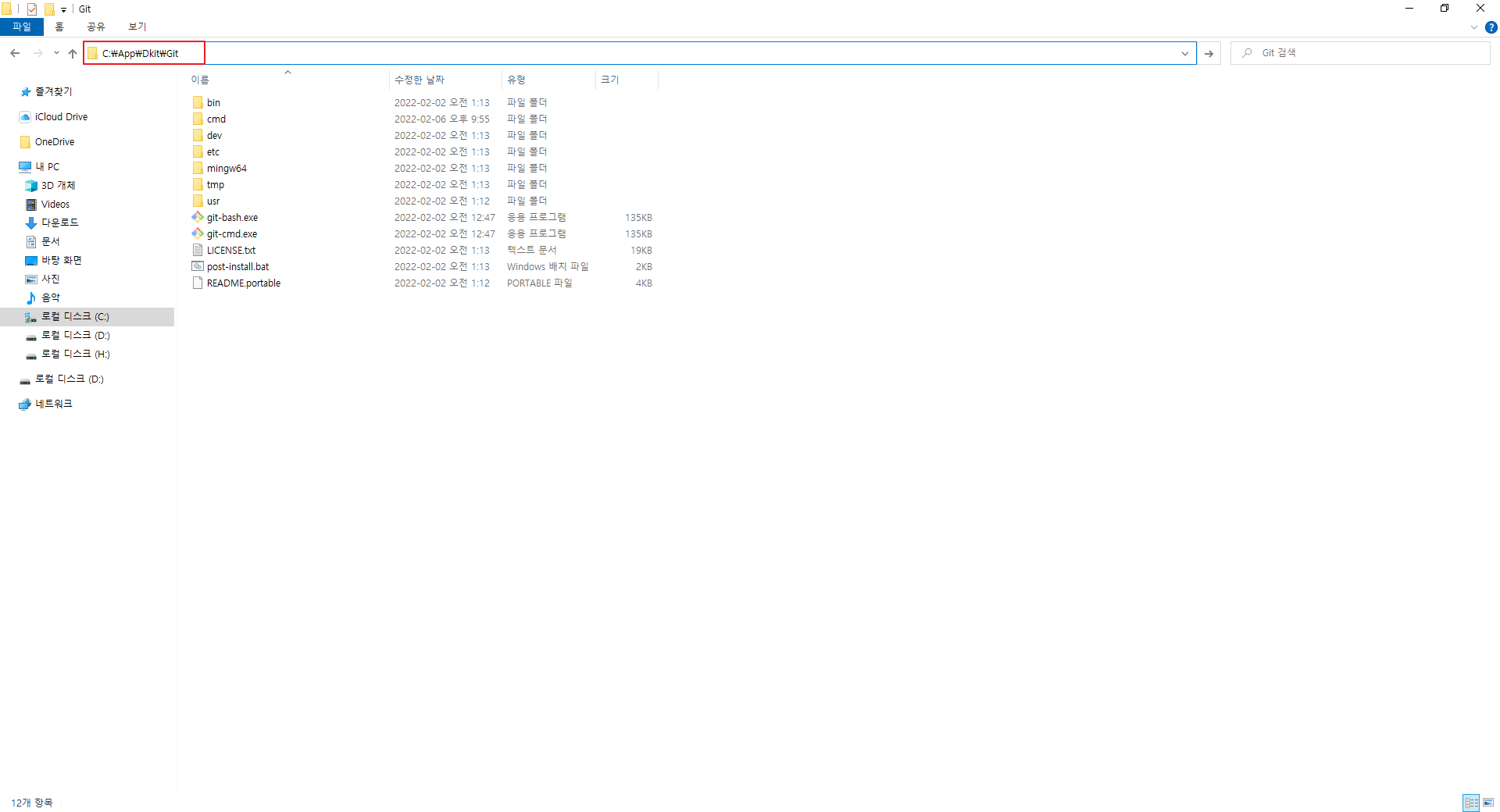



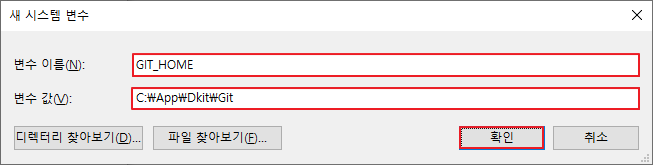
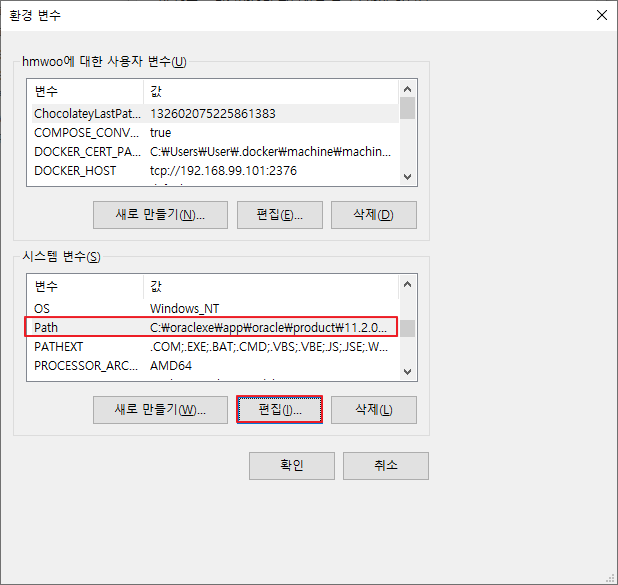
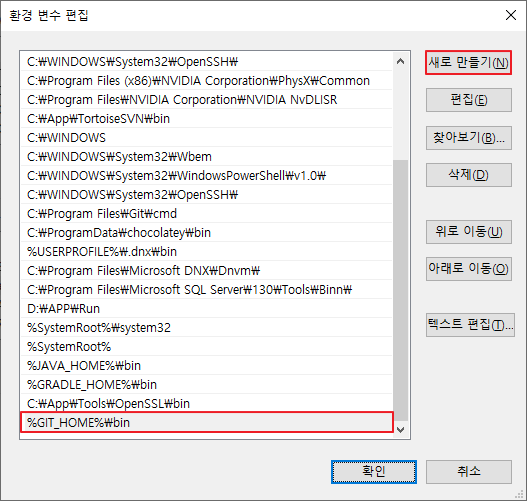
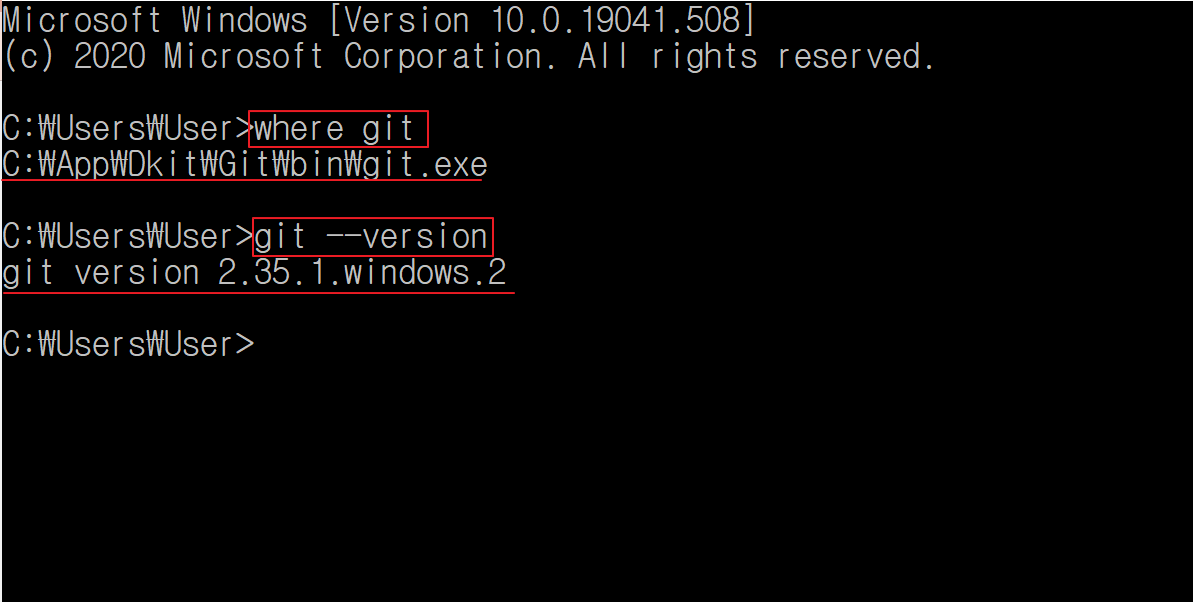
3. 안드로이드 프로젝트 깃허브 연동

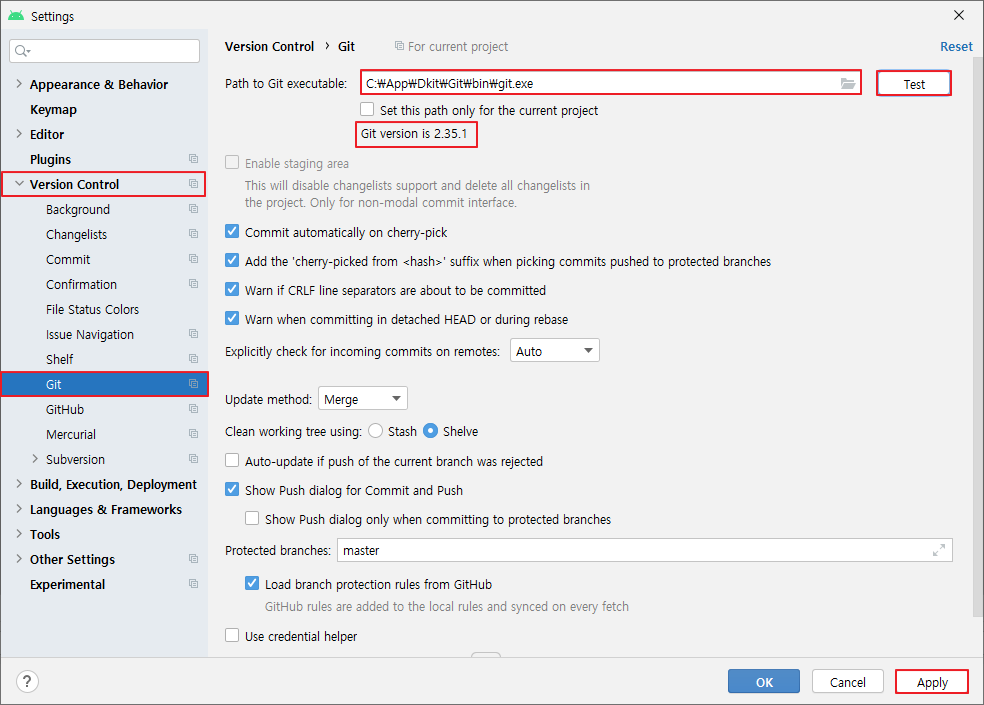
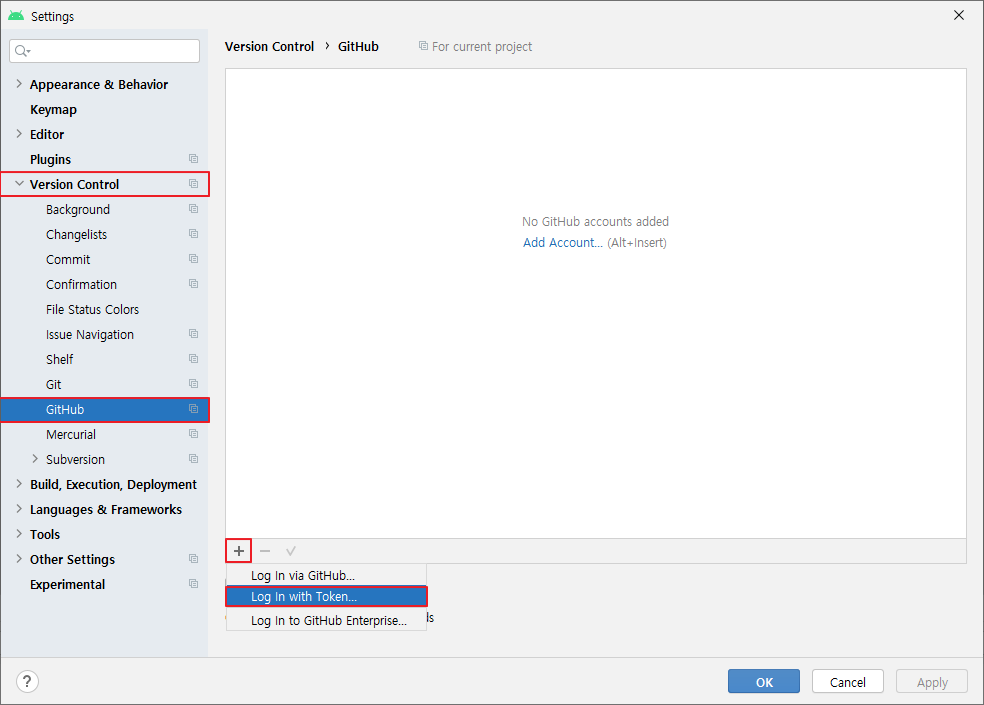
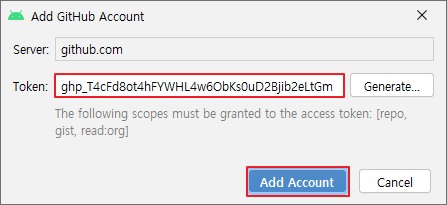



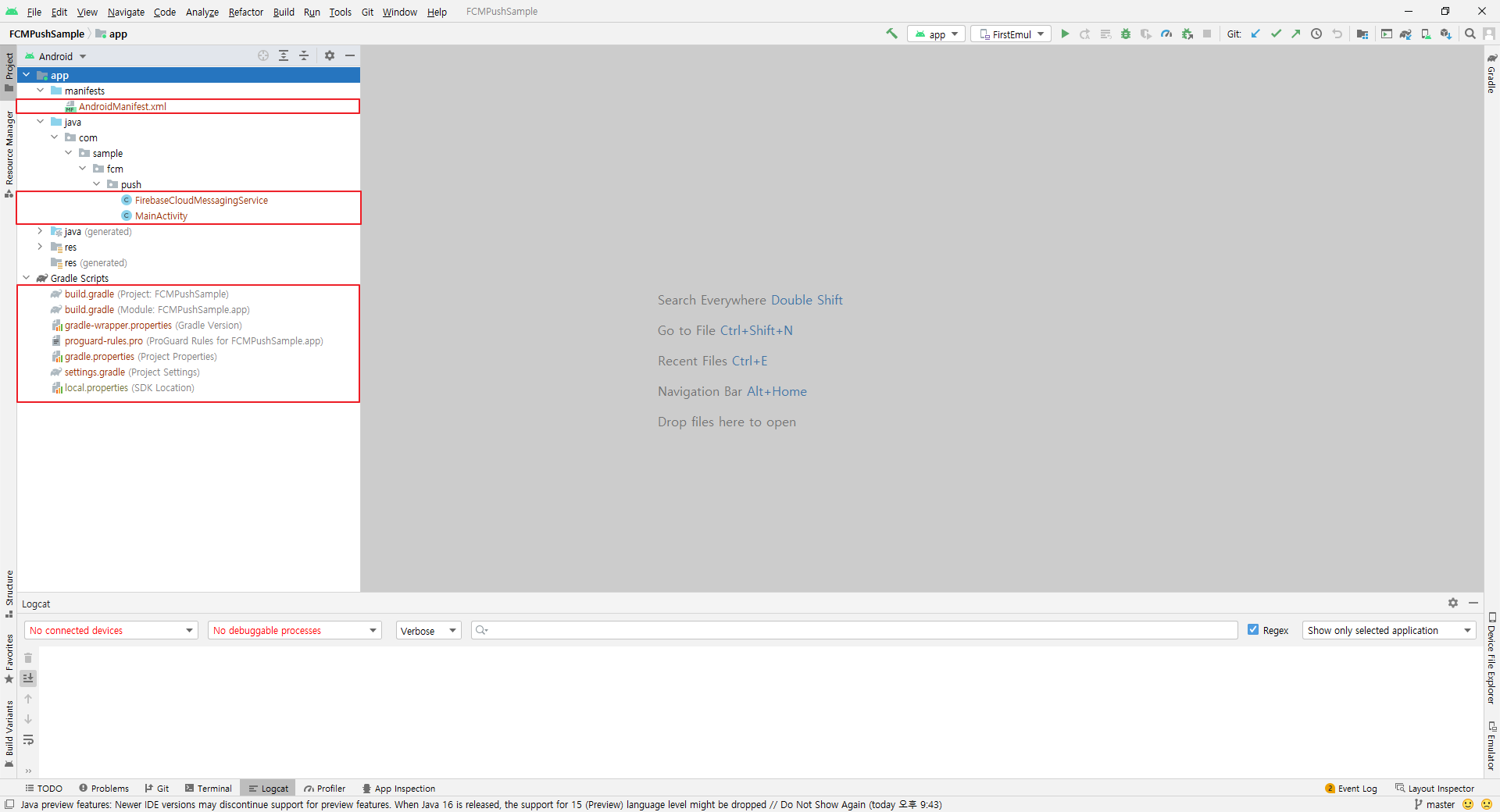
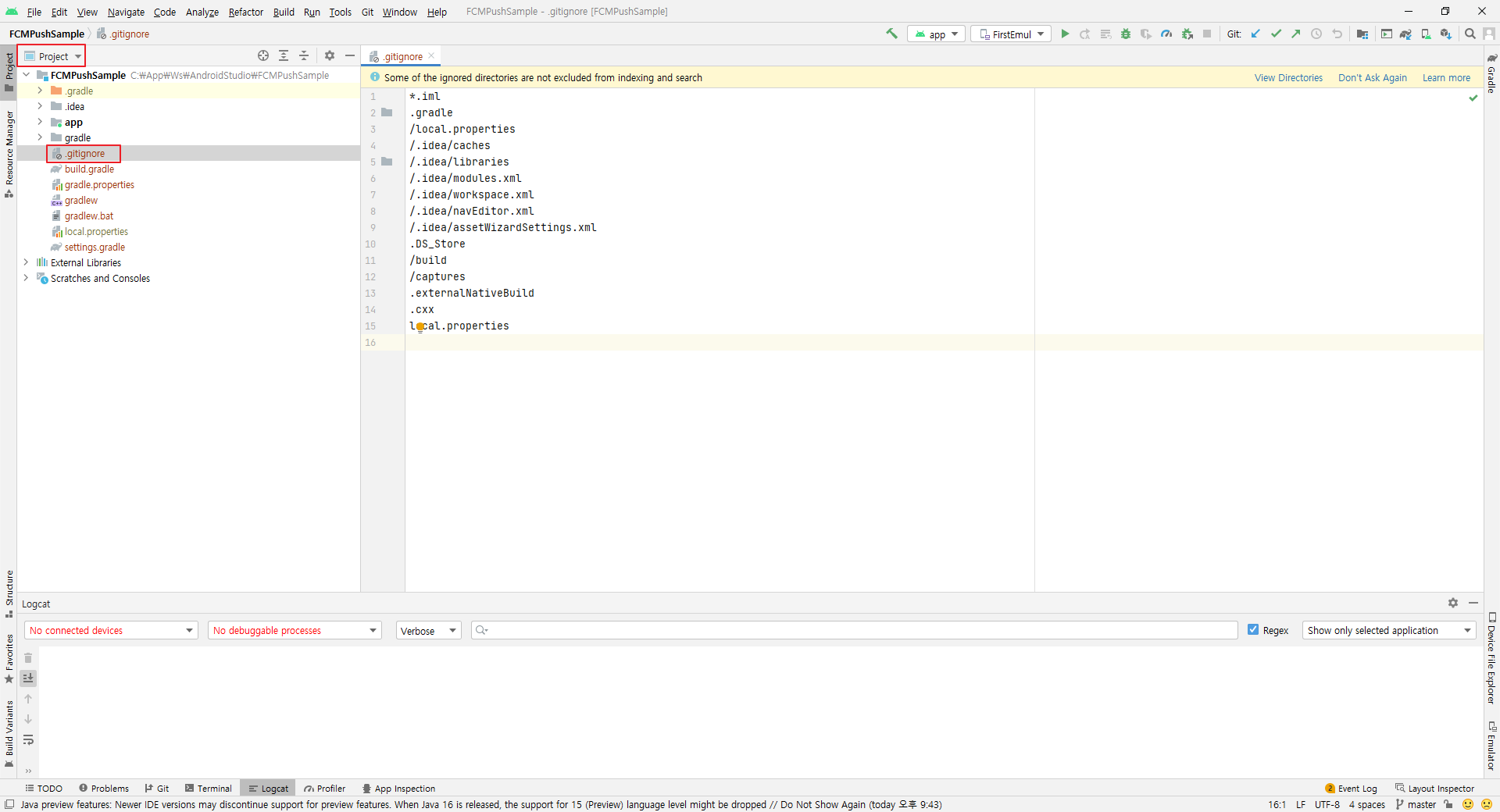

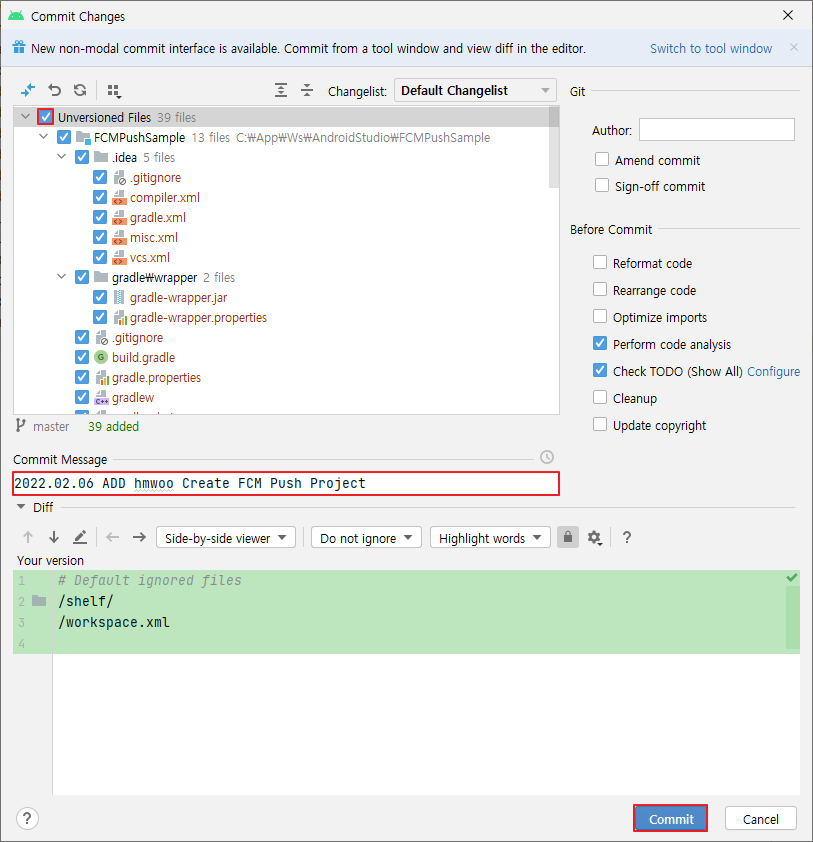
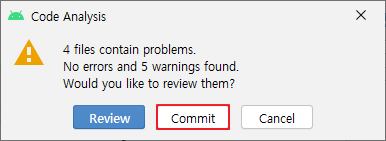
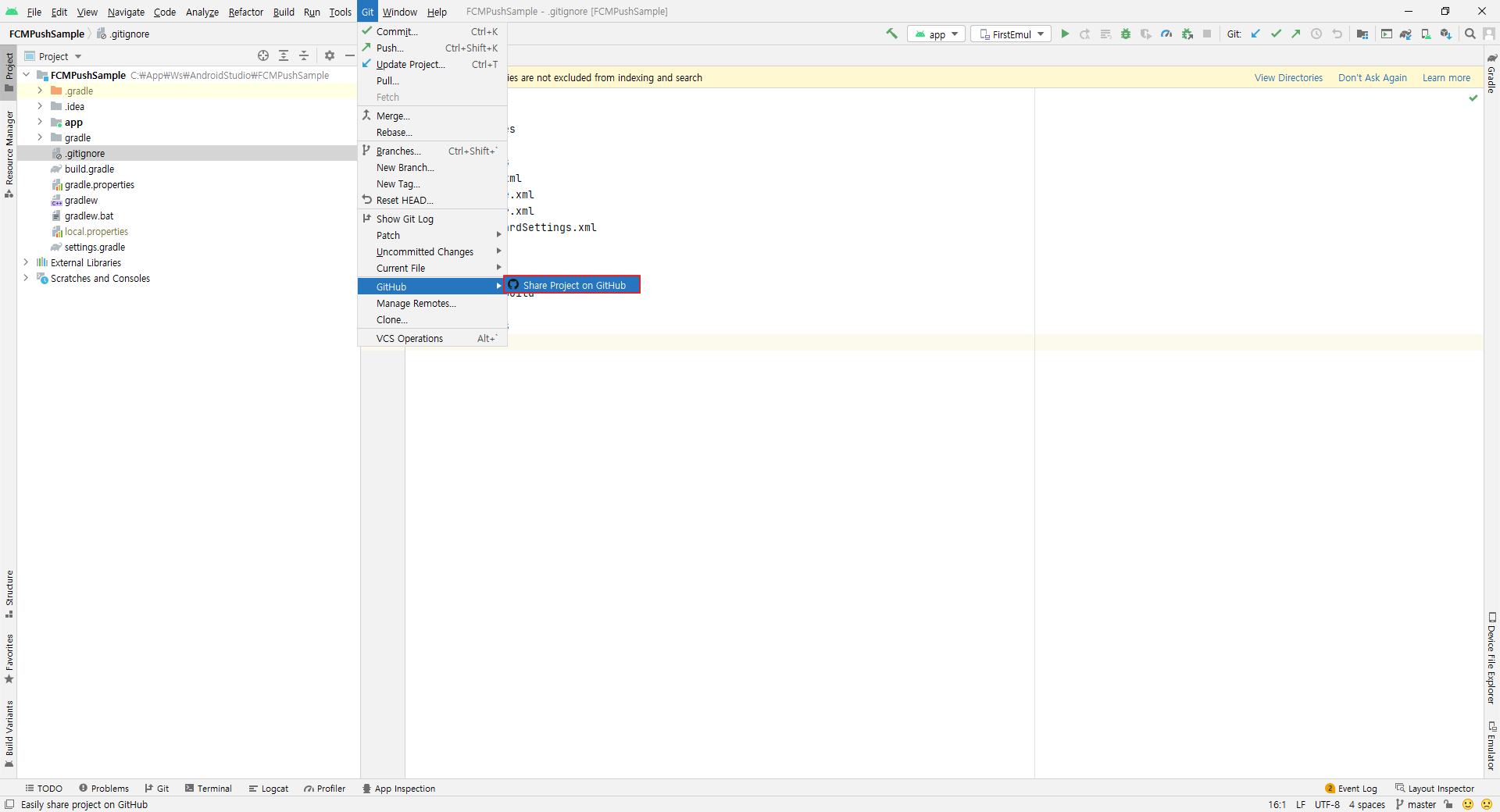
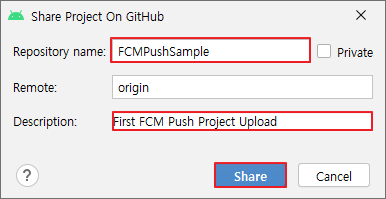

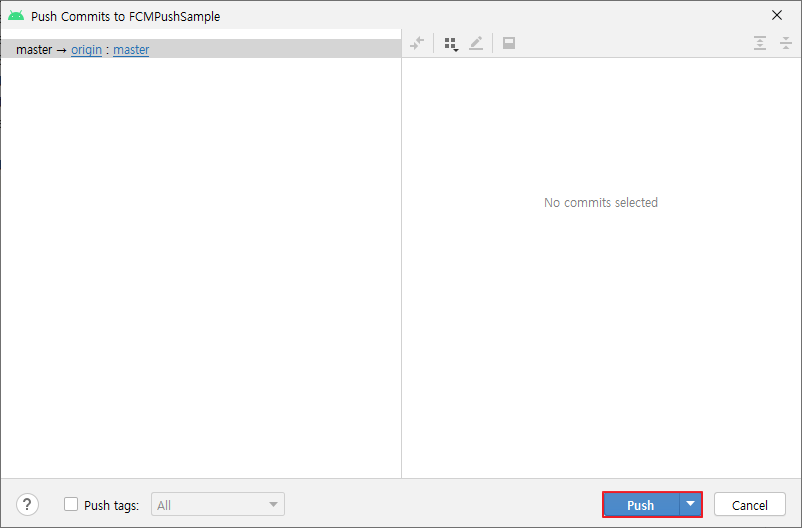
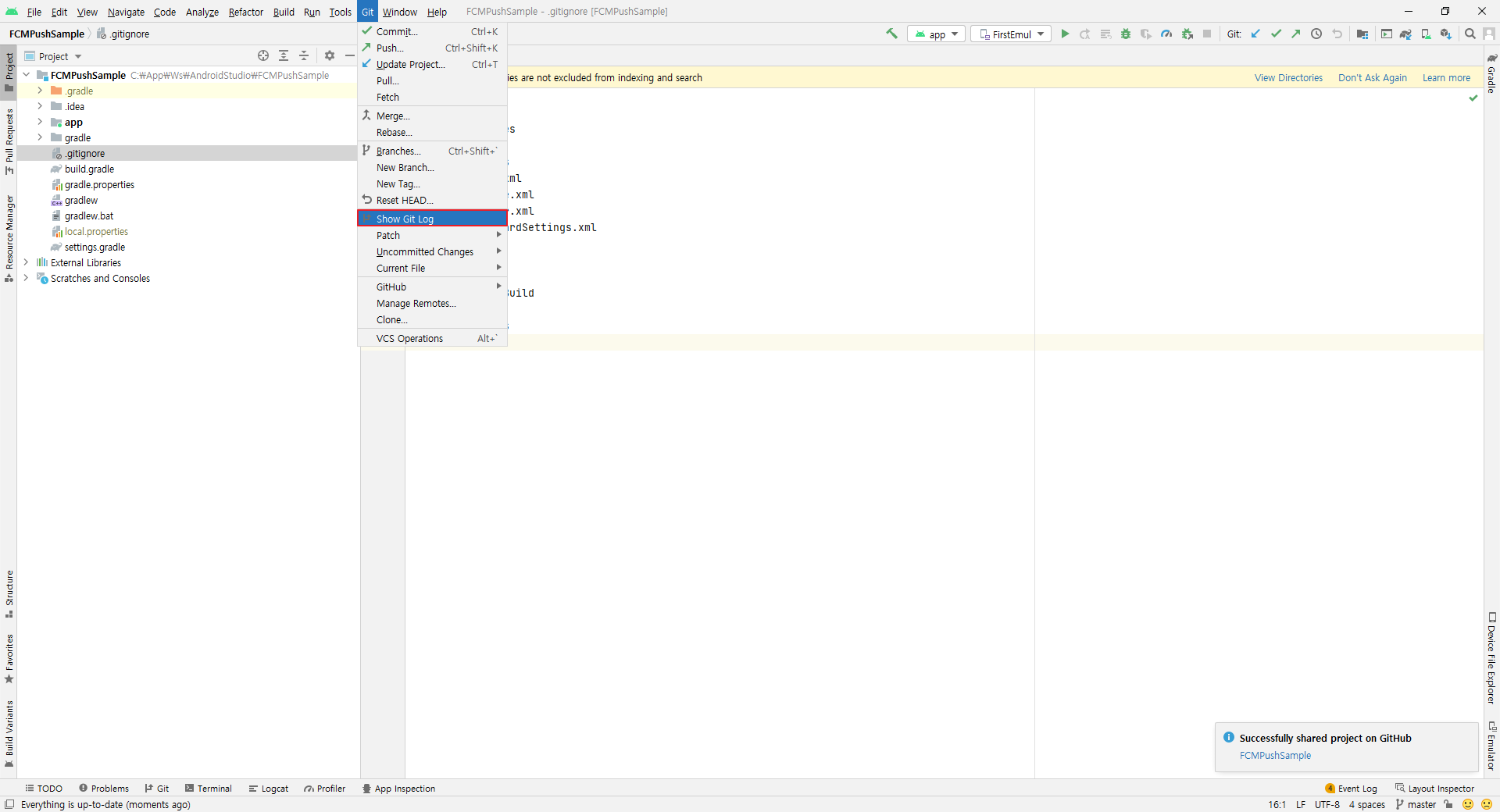
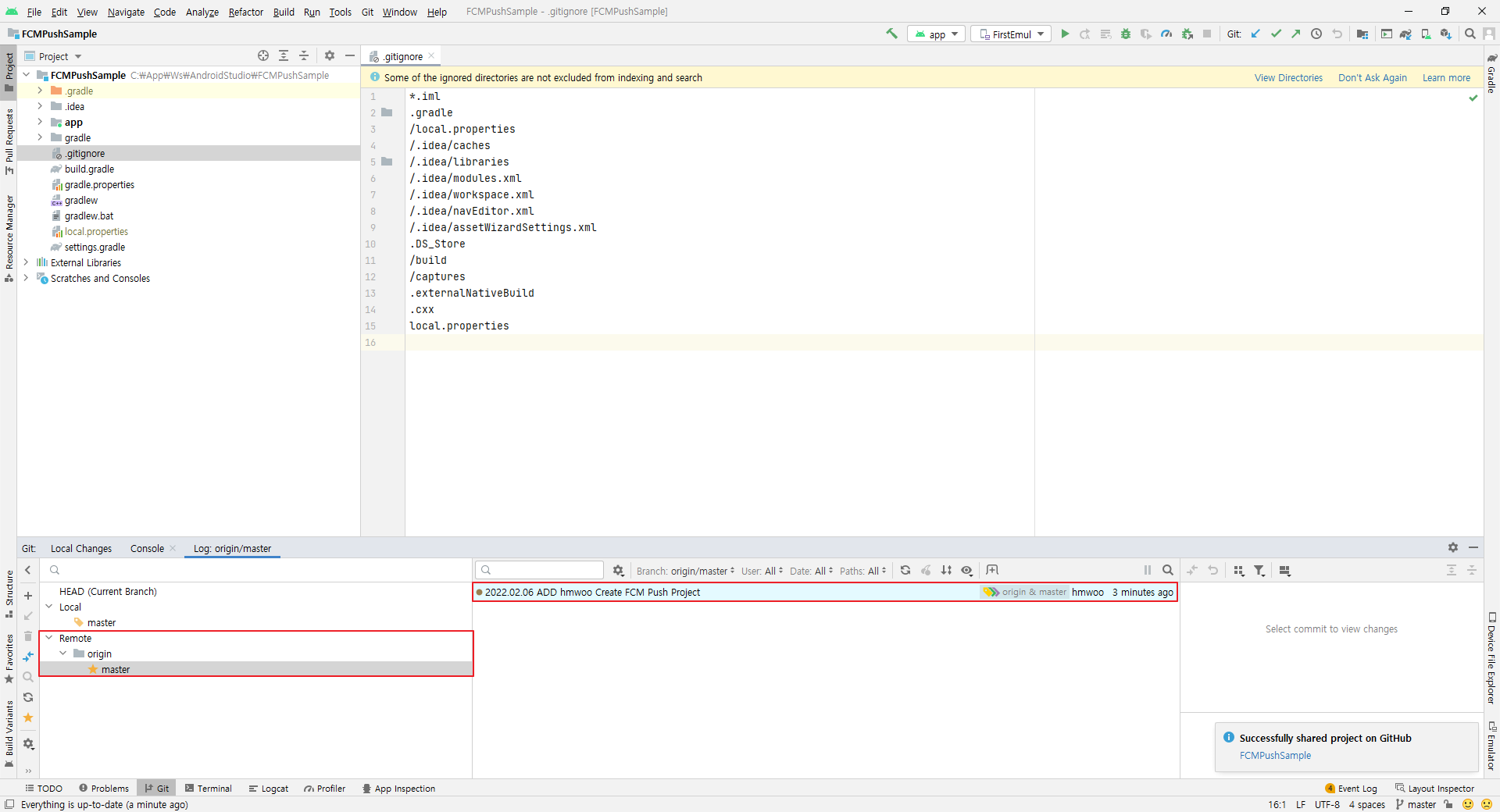
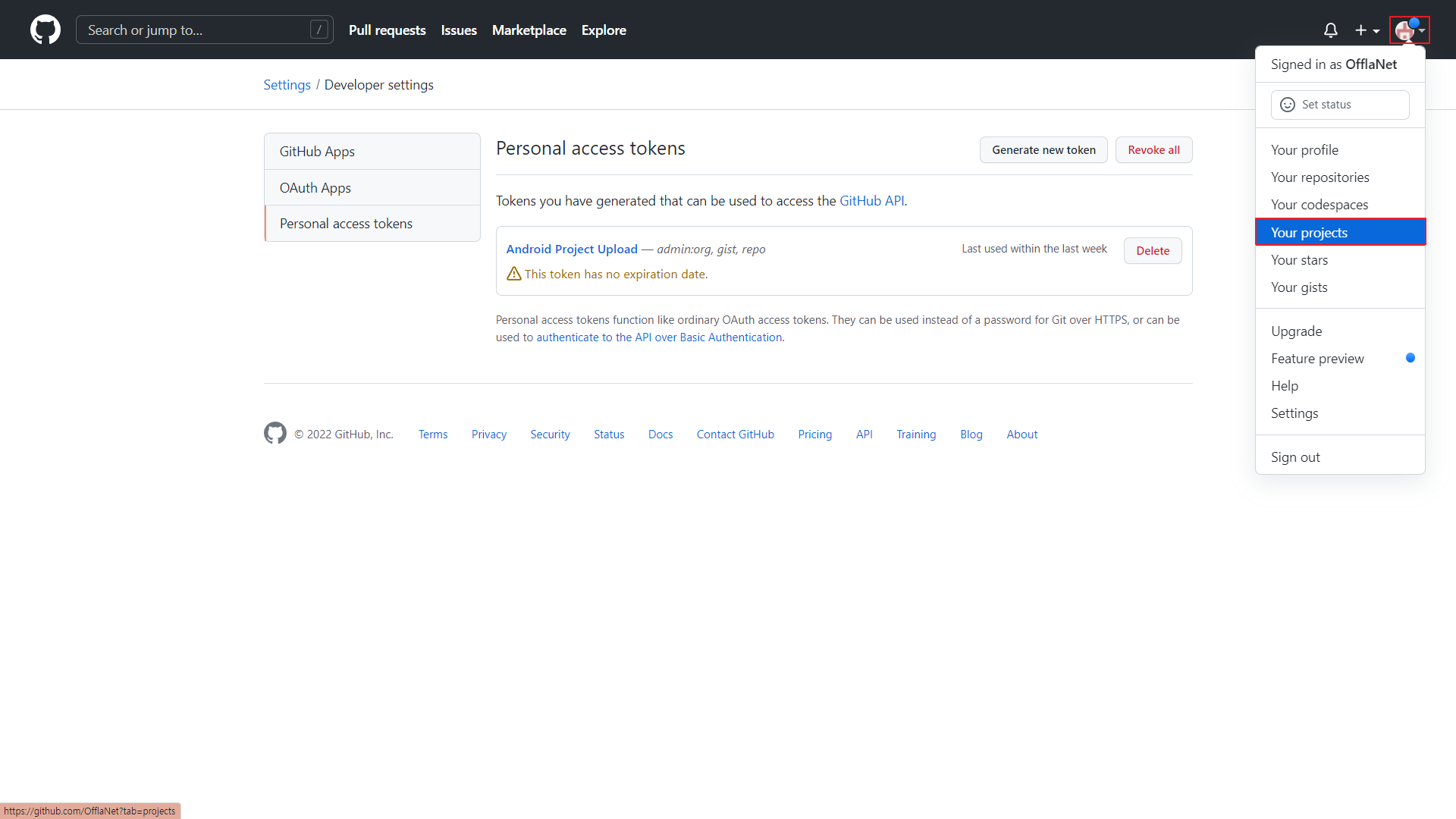
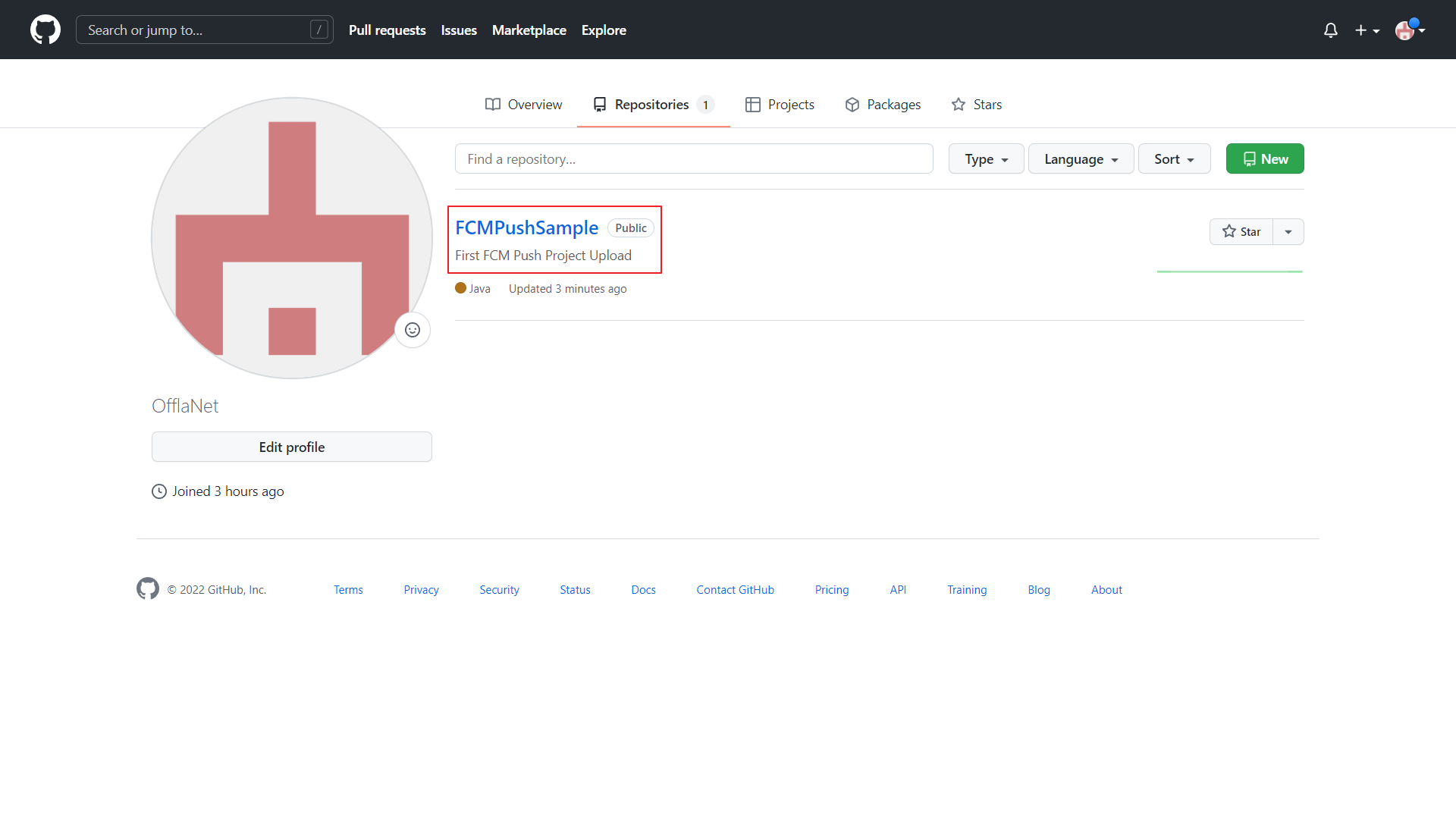

'Mobile App Development > Android' 카테고리의 다른 글
| [ Android ] 안드로이드 줄 바꿈 처리 (0) | 2024.04.08 |
|---|---|
| [ Android ] 안드로이드 구글 맵 내 위치 표시 (0) | 2022.02.13 |
| [ Android ] 안드로이드 기본 환경 설정 (0) | 2022.02.12 |
| [ Android ] 안드로이드 에뮬레이터 간 통신하기 (0) | 2022.01.21 |
| [ Android ] 안드로이드 AAR 라이브러리 생성 및 추가 (0) | 2022.01.14 |



